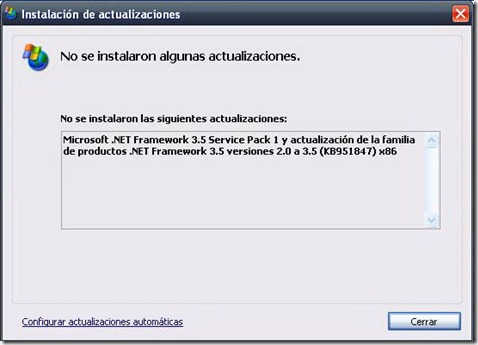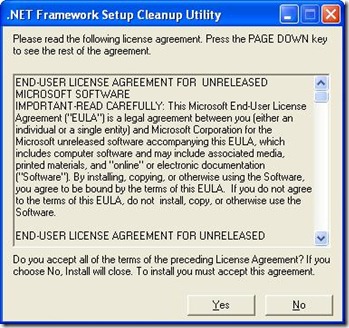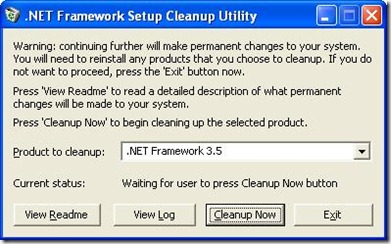Según Wikipedia: Una versión, revisión o edición de un producto, es el estado en el que se encuentra dicho producto en un momento dado de su desarrollo o modificación. Se llama control de versiones a la gestión de los diversos cambios que se realizan sobre los elementos de algún producto o una configuración del mismo. Los sistemas de control de versiones facilitan la administración de las distintas versiones de cada producto desarrollado, así como las posibles especializaciones realizadas (por ejemplo, para algún cliente específico). El control de versiones se realiza principalmente en la industria informática para controlar las distintas versiones del código fuente. Sin embargo, los mismos conceptos son aplicables a otros ámbitos como documentos, imágenes, sitios web, etc.
Aunque un sistema de control de versiones puede realizarse de forma manual, es muy aconsejable disponer de herramientas que faciliten esta gestión (CVS, Subversion, SourceSafe, ClearCase, Darcs, Bazaar , Plastic SCM, Git,Mercurial, etc.).
Entre los servidores de SubVersion que se distribuyen sin costo en internet, usaremos VisualSVN Server (Standard Edition es suficiente para nuestros requerimientos, y además porque la versión Enterprise es de pago), por su facilidad de instalación y configuración. Pueden descargar la ultima versión desde aquí: http://www.visualsvn.com/server/download/, en este post usé la versión 2.1.10. Después de la descarga ejecutamos el instalador, que nos guiará en el proceso, lo principal es determinar donde quedará la carpeta que será el repositorio del Servidor de Versiones.
Cuando la instalación consulte por los componentes a instalar, debemos indicar que deseamos instalar el Servidor y la Consola de Administración. Lo siguiente será seleccionar las rutas de la instalación, como se muestra en la imagen a continuación:
Location indica la ruta de instalación del servidor, Repositories es la ruta de la carpeta donde se ubicarán los diferentes repositorios que crearemos. Server Port: lo dejaremos en 443, que es el puerto Secure Socket Layer, y debemos dejar activado el check box Use secure connection (https://).
Nota: Activar el puerto 443 para conexiones seguras es recomendable, y se debe tener presente que este servidor hará uso de ese puerto, por lo que podría entrar en conflicto con otros servidores que usen SSL, como por ejemplo Internet Information Server. En tal caso, es necesario modificar el puerto que usa el otro servidor (cambiarlo 4443 por ejemplo).
Además se debe indicar que el tipo de autenticación que usaremos, será la propia de SubVersion, y no la de Windows, (para evitarnos el trabajo de consultar el dominio por la validez de la cuenta, que además podría estar prohibido). Esto nos obliga a crear usuarios y grupos para que puedan conectarse a los repositorios que vayamos creando.
Después de dar clic en Next, veremos la ventana de instalación, daremos clic en install, y comenzará el proceso de instalación.
Damos clic en Finish y veremos la interfaz de la aplicación
Creando el Repositorio
Una vez instalada la aplicación ejecutamos VisualSVN Server
En el panel de la izquierda tenemos los distintos elementos que debemos comenzar a administrar. Lo primero será crear un repositorio por lo que damos clic derecho sobre la rama Repositories y escogemos la opción Create New Repositoy…
Damos el nombre que tendrá el repositorio nuevo, en el ejemplo se llamará “Documentos”, y sin activar el checkbox “Create default structure…”,
damos clic en OK.
Creando Usuarios y Grupos
La forma de crear usuarios y grupos es similar a como se creo el repositorio. Clic derecho sobre la rama Usuarios del panel de la izquierda y escogemos del menú la opción Create User , y en el diálogo que se muestra, colocamos los datos del nuevo usuario.
Para el grupo, procedemos igual, clic derecho sobre Groups y escogemos la opción
Create Group…
Y colocamos el nombre del grupo que deseamos crear, como muestra la imagen:
Si damos clic en el botón Add, podremos indicar los usuarios que pertenecen al grupo recién creado, como solo hemos creado uno, será precisamente ese el que esté disponible y lo agregamos.
Luego la configuración del grupo se verá como sigue
Ya podemos dar clic en ok.Ahora solo resta dar los permisos a los usuario y/o grupos, lo recomendable es asociar las cuentas de usuario a un grupo y luego otorgar permisos/restricciones al grupo.
Ubicarse sobre el repositorio creado al principio, “Documentos“, clic derecho y escoger la opción propiedades.
Desde donde podremos quitar el grupo por defecto Everyone y agregar el que creamos antes, Analistas.
Escogemos los permisos que deseamos dar, Sin Acceso, Sólo lectura, Lectura/Escritura.
Finalmente, la dirección del repositorio para que los usuarios puedan hacer check out, es distinta para cada repositorio, y la podemos obtener desde la misma interfaz del servidor, seleccionamos el repositorio que nos interesa y miramos en el panel de la derecha, como indica la siguiente imagen.
Esa es la URL que deben usar los usuarios para conectarse al repositorio usando un cliente SVN como Tortoise, que será el tema del próximo post.
Eso es todo por ahora, espero sus comentarios.